S/MIME support for Outlook on the Web (OWA) used to be only available in Internet Explorer but it is now also possible to add this to Google Chrome and the new Microsoft Edge browser.
- S/mime Outlook Web App Mac
- Outlook Web App Mailbox Login
- Outlook Web Access S Mime
- Outlook Web App Email
- S Mime Web Outlook Owa
- Download S Mime Outlook
S/mime Outlook Web App Mac
Jun 18, 2020 Setup S/MIME with Outlook on the web. Setting up S/MIME for Exchange Online with Outlook on the web involves the following key steps: Configure S/MIME settings for Outlook on the web. Set up virtual certificate collection to validate S/MIME. Sync user certificates to Office 365 for S/MIME. Related message encryption technologies. Outlook and Outlook Web App both support S/MIME. The S/MIME control is necessary to verify the signatures of digitally signed messages, but a certificate is not. If you receive a message that's been encrypted or digitally signed and you haven't installed the S/MIME control, you'll see a warning in the message header notifying you that the S. I was able to copy two different s/mime.msi packages from the share drive at work (.mil) and neither got the control to show up in my OWA settings on Chrome. The help desk at work was able to get it to install in IE 11 at my desk but I haven't been able to get mail.mil OWA to connect via IE on my personal.
However, adding the required extension isn't (currently) possible via the traditional means of using the Chrome Web Store or the Microsoft Edge Addons page.
This guide explains how you can manually install or deploy the Microsoft S/MIME Control for Outlook on the web.
Infobar message when trying to open an S/MIME message in OWA.
- Step 1: Install the S/MIME extension
Note:
This guide applies to the new Microsoft Edge which is based on the same rendering engine as Google Chrome. You can recognize it by the new icon shown on the right, instead of the traditional blue 'e' icon.
Step 1: Install the S/MIME extension
As mentioned, the Microsoft S/MIME extension can't be installed from the browser store like other extensions. Instead, you'll have to configure the browser to install it automatically by deploying a Registry value or Group Policy.
The Registry method might be the easiest method for testing, but the Group Policy method is the recommended way to go for corporate administrators.
Either method has the same result as the Group Policy sets the exact same Registry value.
How to Submit Claims: Claims may be electronically submitted to a Medicare carrier, Durable Medical Equipment Medicare Administrative Contractor (DMEMAC), or A/B MAC from a provider's office using a computer with software that meets electronic filing requirements as established by the HIPAA claim standard and by meeting CMS requirements contained in the provider enrollment & certification category area of this web site and the EDI Enrollment page in this section of the web site. Providers that bill an A/B MAC are also permitted to submit claims electronically via direct data entry screens.Providers can purchase software from a vendor, contract with a billing service or clearinghouse that will provide software or programming support, or use HIPAA compliant free billing software that is supplied by Medicare carriers, DMEMACs and A/B MACs. Hcfa 1500 software for mac.
After applying a method, restart the browser and after a little while, you'll see the Outlook icon next to the Address Bar to indicate that the extension has been installed.
The extension will also be listed by opening the Menu in Chrome or Edge and choosing 'Managed by your organization' or by going to the following page in chrome://management or edge://management.
Important!
For either method, it is required that the targeted computer is domain-joined. The extension is automatically blocked by both Google Chrome and Microsoft Edge when the computer is not domain-joined.
Method 1: Registry
To have the browser install the Microsoft S/MIME extension, you'll have to set the ExtensionInstallForceList value in the Registry. Below you'll find the location for both Microsoft Edge and Google Chrome.
Key Microsoft Edge: HKEY_CURRENT_USERSoftwarePoliciesMicrosoftEdgeExtensionInstallForcelist
Key Google Chrome: HKEY_CURRENT_USERSoftwarePoliciesGoogleChromeExtensionInstallForcelist
Value Name: 1
Value type: REG_SZ
Value Office 365: maafgiompdekodanheihhgilkjchcakm;https://outlook.office.com/owa/SmimeCrxUpdate.ashx
Value Exchange On-Premises: maafgiompdekodanheihhgilkjchcakm;https:///owa/SmimeCrxUpdate.ashx
Setting the ExtensionInstallForcelist value in the Registry Editor to install the S/MIME extension.
Method 2: Group Policy
To set the registry value above, you can also use the Group Policy templates.
- Download: Google Chrome Group Policy Templates
- Download: Microsoft Edge Group Policy Templates
For instructions on how to install and use Group Policy templates you can use the guide; Setting Outlook Group Policies.
You can find the policy setting in the following location;
- Google Chrome
User Configuration-> Administrative Templates-> Google-> Google Chrome-> Extensions-> Configure the list of force-installed apps and extensions - Microsoft Edge
User Configuration-> Administrative Templates-> Microsoft Edge-> Extensions-> Control which extensions are installed silently
Set the policy setting to Enabled the and click on the 'Show…' button to add the following value;
- Office 365
maafgiompdekodanheihhgilkjchcakm;https://outlook.office.com/owa/SmimeCrxUpdate.ashx - Exchange On-Premises:
maafgiompdekodanheihhgilkjchcakm;https:///owa/SmimeCrxUpdate.ashx
Setting the ExtensionInstallForcelist value in the Group Policy Editor to install the S/MIME extension.
Step 2: Configure the S/MIME extension
When you are using a mailbox hosted in Office 365 or Outlook.com, you can skip this step.
When you are using a mailbox hosted in an On-Premises Exchange environment, then you must add the Outlook on the Web domain to the 'Allowed domains' list.
Infobar message when using the S/MIME Extension in an On-Premises Exchange environment.
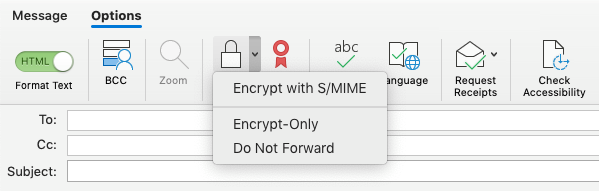

To do this, click on the 'click here' link in the infobar message or click on the Outlook icon right from the Address Bar and choose: Extension Options.
Another way to get to the Extension Options page of the S/MIME extension is by going to the following page;
- Google Chrome
chrome-extension://maafgiompdekodanheihhgilkjchcakm/Options.html - Microsoft Edge
extension://maafgiompdekodanheihhgilkjchcakm/Options.html
Add your On-Premises mail domain to the S/MIME Control options.
Step 3: Download and install the S/MIME control
Outlook Web App Mailbox Login
After installing the extension, you'll notice that you still won't be able to open S/MIME encrypted messages. The infobar however has changed and instructs you to install the S/MIME control and contains a link to download this control.
For Office 365, this link currently point to here but that can change in the future.
For Exchange On-Premises, it points to;https:///owa/smime/SmimeOutlookWebChrome.msi
This link can also be found in the S/MIME Settings section of the Options page in Outlook on the web. Instructions for getting to this additional options page are in Step 4.
Because this S/MIME control installer is actually intended for deployment, the installation of this package is silent and doesn't give any feedback whether the installation was successful or not. You can however still install it manually and it doesn't require administrator permissions to install it for most domain configurations.
However, if you choose to cancel after the first 60 days and prior to the end of month 12, you will be subject to a termination fee equal to the amount of monthly payments left on your annual subscription. Best job costing software for mac.
Give the installer a good minute to complete. When it installed successfully, it will also show in your Apps list in Windows Settings.
Once installed, restart the browser and you should be able to read and send S/MIME encrypted emails as well as adding digital signatures to emails. The infobar will show the following information when the message can be decrypted and the digital signature can be verified;
Step 4: S/MIME settings in Outlook on the Web (OWA)
Now that S/MIME is properly installed and configured in the browser, you can also configure additional S/MIME setting in Outlook on the Web.
- Office 365
Gear icon in the top right-> View all Outlook settings-> Mail-> S/MIME - Exchange 2019 / 2016 / 2013
Gear icon in the top right-> Options-> Mail-> S/MIME
S/MIME settings page in Outlook on the Web for Office 365.
More info
Use the following links to find out more about using S/MIME with Outlook on the Web (OWA) when using Google Chrome or Microsoft Edge.
-->S/MIME (Secure/Multipurpose Internet Mail Extensions) is a widely accepted method (or more precisely, a protocol) for sending digitally signed and encrypted messages. S/MIME allows you to encrypt emails and digitally sign them. When you use S/MIME with an email message, it helps the people who receive that message to be certain that what they see in their inbox is the exact message that started with the sender. It will also help people who receive messages to be certain that the message came from the specific sender and not from someone pretending to be the sender. To do this, S/MIME provides for cryptographic security services such as authentication, message integrity, and non-repudiation of origin (using digital signatures). It also helps enhance privacy and data security (using encryption) for electronic messaging. For a more complete background about the history and architecture of S/MIME in the context of email, see Understanding S/MIME.
As an Exchange Online admin, you can enable S/MIME-based security for the mailboxes in your organization. Use the guidance in the topics linked here along with Exchange Online PowerShell to set up S/MIME. To use S/MIME in supported email clients, the users in your organization must have certificates issued for signing and encryption purposes and data published to your on-premises Active Directory Domain Service (AD DS). Your AD DS must be located on computers at a physical location that you control and not at a remote facility or cloud-based service somewhere on the internet. For more information about AD DS, see Active Directory Domain Services Overview.
Supported scenarios and technical considerations
Outlook Web Access S Mime
You can set up S/MIME to work with any of the following end points:
Outlook 2010 or later
Outlook on the web (formerly known as Outlook Web App)
Exchange ActiveSync (EAS)
Outlook Web App Email
The steps that you follow to set up S/MIME with each of these end points is slightly different. Generally, you will need to do the following steps:
S Mime Web Outlook Owa
Install a Windows-based Certification Authority and set up a public key infrastructure to issue S/MIME certificates. Certificates issued by third-party certificate providers are also supported. For details, see Active Directory Certificate Services Overview.
Publish the user certificate in an on-premises AD DS account in the UserSMIMECertificate and/or UserCertificate attributes.
For Exchange Online organizations, synchronize the user certificates from AD DS to Azure Active Directory by using an appropriate version of Azure AD Connect. These certificates will then get synchronized from Azure Active Directory to Exchange Online directory and will be used when encrypting a message to a recipient.
Set up a virtual certificate collection in order to validate S/MIME. This information is used by Outlook on the web when validating the signature of an email and ensuring that it was signed by a trusted certificate.
Set up the Outlook or EAS end point to use S/MIME.
Note
You can't install S/MIME control in Outlook on the web on Mac, iOS, Android, or other non-Windows devices. For more information, see Encrypt messages by using S/MIME in Outlook on the web.
Setup S/MIME with Outlook on the web
Setting up S/MIME for Exchange Online with Outlook on the web involves the following key steps:
Related message encryption technologies
As message security becomes more important, admins need to understand the principles and concepts of secure messaging. This understanding is especially important because of the growing variety of protection-related technologies (including S/MIME) that are available. To understand more about S/MIME and how it works in context of email, see Understanding S/MIME. A variety of encryption technologies work together to provide protection for messages at rest and in-transit. S/MIME can work simultaneously with the following technologies but is not dependent on them:
Transport Layer Security (TLS) encrypts the tunnel or the route between email servers in order to help prevent snooping and eavesdropping.
Secure Sockets Layer (SSL) encrypts the connection between email clients and Microsoft 365 servers.
BitLocker encrypts the data on a hard drive in a datacenter so that if someone gets unauthorized access, they can't read it.
S/MIME compared with Office 365 Message Encryption
S/MIME requires a certificate and publishing infrastructure that is often used in business-to-business and business-to-consumer situations. The user controls the cryptographic keys in S/MIME and can choose whether to use them for each message they send. Email programs such as Outlook search a trusted root certificate authority location to perform digital signing and verification of the signature. Office 365 Message Encryption is a policy-based encryption service that can be configured by an administrator, and not an individual user, to encrypt mail sent to anyone inside or outside of the organization. It's an online service that's built on Azure Rights Management (RMS) and does not rely on a public key infrastructure. Office 365 Message Encryption also provides additional capabilities, such as the capability to customize the mail with organization's brand. For more information about Office 365 Message Encryption, see Encryption in Office 365.
